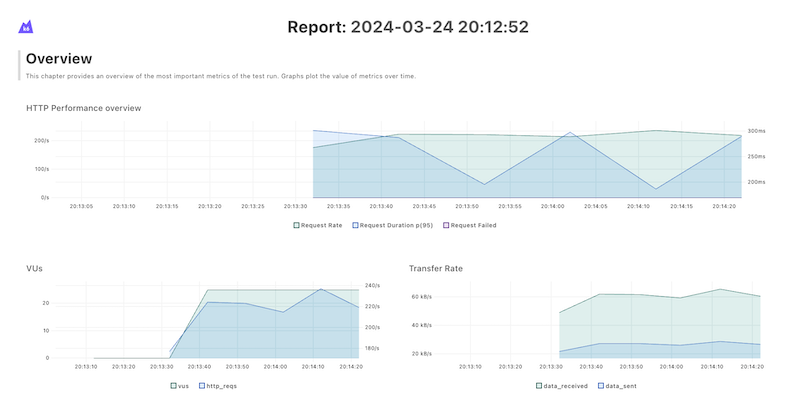Google Cloud Storage Fuse CSI Driver
gcsFuse 實驗
本文介紹 GcsFuseCsiDriver 的使用方法和實驗。
環境描述
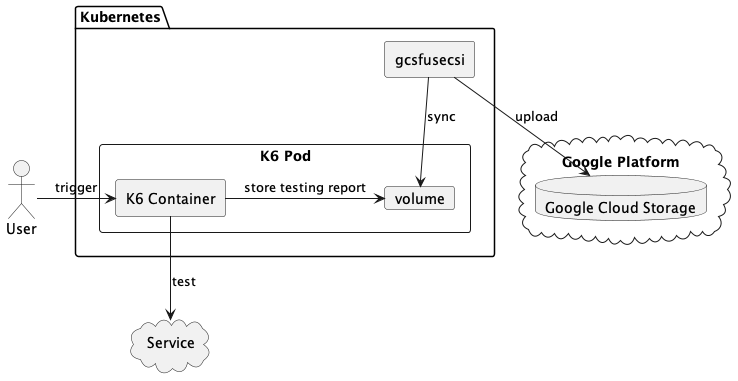
客戶在 GKE 上安裝壓測工具 K6 Operator,並希望將壓測報告上傳到 Google Cloud Storage,方便隨時取閱。本篇文章將會紀錄 gcs-fuse-csi-driver 的安裝及使用,並測試看看是否正常運作。
Kubernetes version: 1.27.8-gke.1067004
前置作業
需要先安裝 K6 Operator 在 Kubernetes 內:
測試步驟
- 啟動
GcsFuseCsiDriver
此步驟會等非常久,超過 20 分鐘
請替換
<cluster-name>
gcloud beta container clusters update <cluster-name> \
--update-addons GcsFuseCsiDriver=ENABLED \
--region=<cluster-name>
- 建立 bucket
locations: https://cloud.google.com/storage/docs/locations#location-r
請替換
<bucket-name>及<region>
gcloud storage buckets create gs://<bucket-name> --location=<region>
- 確認是否開啟
gke-metadata-server功能
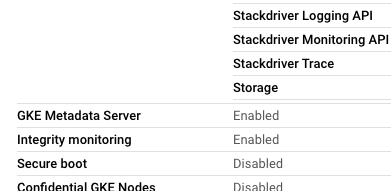
- 建立 IAM & Kubernetes 的 service account,並且 assign role,可以使用以下腳本:
請替換
<bucket-name>及<project-id>
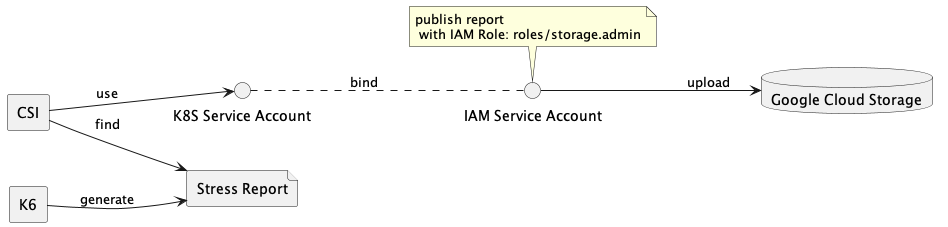
#!/bin/bash
# export GCS_BUCKET="<bucket-name>" \
# export PROJECT_ID="<project-id>" \
# export GCP_SA_NAME="gcs-sa" \
# export K8S_SA_NAME="k8s-gcs-sa" \
# export K8S_NAMESPACE="k6"
service_account=${GCP_SA_NAME}@${PROJECT_ID}.iam.gserviceaccount.com
# roles=("roles/storage.objectAdmin" "roles/storage.admin")
roles=("roles/storage.objectAdmin")
echo "service account: ${service_account}"
# Create a GCP service account in the Cloud Storage bucket project.
gcloud iam service-accounts create ${GCP_SA_NAME} --project=${PROJECT_ID}
for role in ${roles[@]}; do
echo "assign permission role: ${role}"
gcloud storage buckets add-iam-policy-binding gs://${GCS_BUCKET} \
--member "serviceAccount:${service_account}" \
--role "${role}"
done
#kubectl create ns ${K8S_NAMESPACE}
kubectl create sa ${K8S_SA_NAME} -n ${K8S_NAMESPACE}
gcloud iam service-accounts add-iam-policy-binding ${service_account} \
--role roles/iam.workloadIdentityUser \
--member "serviceAccount:${PROJECT_ID}.svc.id.goog[${K8S_NAMESPACE}/${K8S_SA_NAME}]"
kubectl annotate serviceaccount ${K8S_SA_NAME} \
--namespace ${K8S_NAMESPACE} \
iam.gke.io/gcp-service-account=${service_account}
- (Option) 按造 Configure access to Cloud Storage buckets using GKE Workload Identity Federation 步驟進行權限測試:
- 參考以下範例,建立測試用 k6 程式
k6.js:
以下範例程式將在
60s內使用 100 個 virtual users 對http://${__ENV.SERVICE_NAME}/heathly進行壓力測試
import http from "k6/http";
import { check } from "k6";
// Test configuration
export const options = {
vus: 100,
duration: '60s'
};
// Simulated user behavior
export default function () {
let res = http.get(`http://${__ENV.SERVICE_NAME}/heathly`, {});
// Validate response status
check(res, { "status was 200": (r) => r.status == 200 });
}
- 建立
configmap:
kubectl create configmap k6-stress --from-file k6.js -n k6
- 參考以下範例,建立K6
TestRun:
以下設定將建立
4個 Testing Job 進行壓力測試,產生報告時,以name欄位命名撰寫本教學文章時,K6 Operator 在 TestRun 預設的 Image 尚未支援 Dashboard Report 的功能,因此需要指定 image:
0.49.0請替換
<bucket-name>,<service-account>及<end-point>
12345是 k6 Dockerfile 使用的 UID: https://github.com/grafana/k6/blob/master/Dockerfile#L11
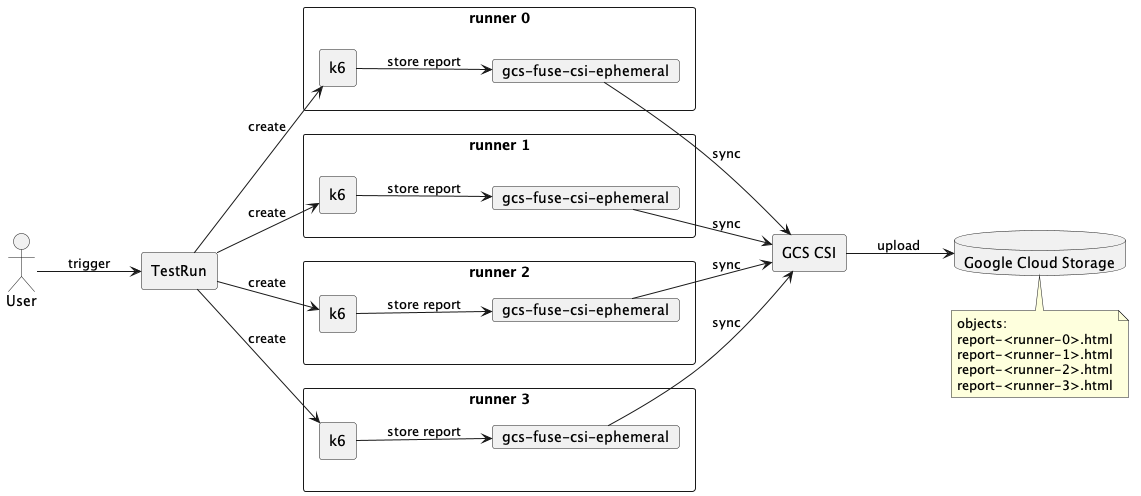
cat <<EOF | kubectl create -n k6 -f -
apiVersion: k6.io/v1alpha1
kind: TestRun
metadata:
name: stress
namespace: k6
spec:
parallelism: 4
script:
configMap:
name: k6-stress
file: k6.js
runner:
image: grafana/k6:0.49.0
securityContext:
fsGroup: 12345
metadata:
annotations:
gke-gcsfuse/volumes: "true"
nodeSelector:
role: sre
env:
- name: SERVICE_NAME
value: <end-point>
- name: POD_NAME
valueFrom:
fieldRef:
fieldPath: metadata.name
- name: K6_WEB_DASHBOARD_EXPORT
value: "/k6-report/report-\$(POD_NAME).html"
- name: K6_WEB_DASHBOARD
value: "true"
serviceAccountName: <service-account>
resources:
limits:
cpu: 2000m
memory: 1000Mi
requests:
cpu: 500m
memory: 500Mi
volumeMounts:
- mountPath: /k6-report
name: gcs-fuse-csi-ephemeral
volumes:
- name: gcs-fuse-csi-ephemeral
csi:
driver: gcsfuse.csi.storage.gke.io
volumeAttributes:
bucketName: <bucket-name>
mountOptions: "implicit-dirs"
運行結果
- 查看 Google Cloud Storage
運行成功後,將在 Google Cloud Storage 看到如以下的 report files:
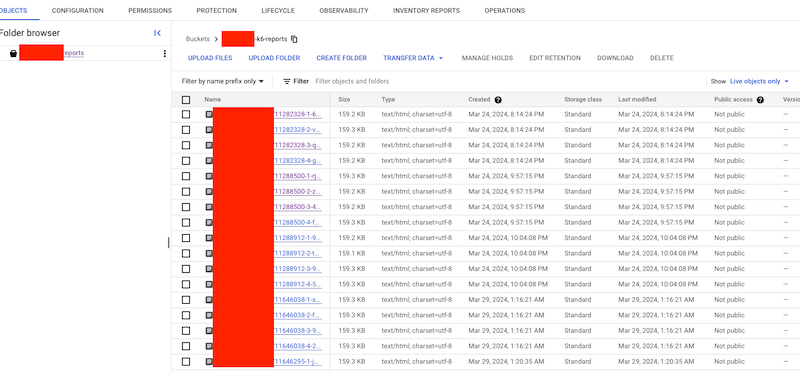
- 查看 Report 內容